Sec-1.2.5インチハードディスクのサーバ利用について
Sec-2.サーバの温度管理
Sec-3.SSD のサーバー利用
Sec-4.サーバーの電力消費について
Sec-5.Intel NUC を使う (2017-11)
Sec-6.キーボード寿命
Sec-7.Intel NUC が壊れた・・ (2019-08)
Sec-8.ノートパソコンが壊れた・・ (2020-05)
Sec-9.ノートパソコンの続き (2020-06)
Sec-10.サーモスタットの利用 (2022-05)
Sec-11.またノートパソコンが壊れた、違った・・・壊した (2023-07)
通常の2.5インチハードディスクを24時間運転のサーバに使ってみました。最初に150日ほど運転し、一旦止めてOSをFreeBSD 8.1に上げ、さらに500日ほど運転しました。そして、そこで壊れました。嗚呼!
友人にその話をして、「やっぱり2.5インチディスクはダメだね。約2年程度で壊れたよ」と言ったら笑われました。曰く「そもそも、サーバ用でない2.5インチを2年も24時間運転で使ったんだから、優秀なディスクだったんでしょ」ああ、そういうことかと納得しました。ちなみに使ったディスクはウエスタンデジタル社のWD3200BEVTというディスクです。ウエスタンデジタル社の名誉のために、再度言います。使ったディスクはサーバ用ではなく、ごく普通にノートパソコンなどに使うディスクです。念のため。
(2013年3月以前)なお、サーバのある部屋の室温は、夏場でも28度以下になるように管理しています。
(2014年8月以降)なお、サーバは極端に冷やさないように、冬は保温しています。
2014年秋に全てのマシンのCPU とマザーボードを交換した。それまでTDP 95W のマシン(Phenom II X3 720)がLan 内マシン、TDP 65W のマシン(Athlon 8450E)が公開サーバだった。これをすべてTDP 35W のマシンにした。理由は簡単で、省電力であることと、過熱対策上有利と考えたからです。しかし、肝心なことを忘れていた。勘違いしていました。
これまでは、太平洋ベルト地帯の某都市にいた。夏になると都市部での気温が40度にも達する暑い街です。当然、サーバの温度管理とは夏の過熱対策のことになります。その感覚があったので、CPU を交換するときに無条件で(何も考えずに)低消費電力・低発熱のものにした。しかし2013年4月に転居した。いまの地区は冬の最低気温がマイナス15度にも達する一方で、夏の気温は28度を越えることがまず無い。こうなると、サーバの温度管理は過熱対策ではなく低温対策になってきます。試しに、どこかの部屋を1、2週程度暖房せずにほうっておくと、真冬には最低室温が零度以下にまで下がります。パソコンの動作保証温度は一般的に摂氏5度。だから室温は動作保証温度以下になる。そこでサーバの温度管理として、以下の対応を施した。
実は、サーバルームに入るのは、私の場合5月のゴールデンウィーク明けから11月25日前後まで。それ以外の時期(つまり冬)は諸般の事情があって、ほとんどサーバルームに入らない。だから、普通に考えれば冬の間はサーバルームに暖房を入れることが無いのですが、上記に書いたことは「時として人がいなくてもサーバルームに暖房を効かせる」ということです。ただし、そんなことばかりやっていると灯油代が高くつく。だから、時として暖房ではなく電気アンカをサーバに抱かせて保温しようということです。
肝心の結果について。現時点は2015年5月後半です。この相当な寒冷地で、上記の考え方で温度管理をしてひと冬過ごしたことになります。結果としては、サーバが誤作動することは無くて、無事に冬の間の24時間運転をこなすことが出来た。
ただし、サーバは無事だったが、プリンタに問題が出ました。12月の中頃にプリンタを使おうとしたら、インクジェットプリンタの動作がおかしくなった。ペーパーがうまく送れなかったり、発色が不自然だったり、インクだれがあったり、何とも異常な動きとなりました。1日か2日に一度、2時間程度のFF温風ヒータ運転をしたのですが、ちょうどプリントする時は暖房後しばらく時間が経っていて、プリンタが冷えきっていたようです。このために動作不良となったらしい。恐るべし、低温の影響!
なお、現時点では、プリンタは普段自分がいる LDK に移動させて低温の影響を受けないようにしています。
2014年秋にサーバのディスクをSSD にしました。本当は、半年程度運転してから、その耐久性について書くつもりだった。しかし、上述のとおり冬の間は意図的に高発熱マシンをサーバとしたので、現時点ではまだSSD の耐久性について書くことが出来ない。これから夏の半年程度をSSD で頑張るつもりなので、2015年11月頃にこのことについて書くことにします。
2015年11月
SSD の信頼性については、既にインターネット上に各種あります。これらによると、SSD は十分に信頼できるようです。このため、私ごときがレポートするのは僭越ですので、何もレポートしませんが悪しからず(汗)なお、我が家のサーバのSSD は十分に快調に動き続けています。
2016年11月
依然として、SSDは快調です。今までのところ、何の問題もありません。今年の冬は始めて TDP 35W CPU と SSD で越冬してみます。さて、外気温マイナス 15 度まで下がる土地で、果たしてどうなるか?
2017年5月
SSDのサーバでひと冬を過ごしました。幸い、何の問題もなく越冬することができました。写真載せておきます。
サーバ用のマシンです。いわゆるブックタイプ。ケースは10年以上前のもの。電源は既に何年か前に交換すみ。SFX電源です。ブックタイプながらフルハイトのインターフェースカードが入るところが魅力。写真撮影のため床に置いていますが、いつもはPCラックの上に鎮座してます。

こいつにアンカをのせたところ。普通の足用のアンカ。前は私の足を暖めていたけど、今はサーバを暖めています。CPU用の穴は塞がないようにしている。電力21Wのアンカ。

さらに、バスタオルをサーバの上に載せる。

こんな感じで、無事に越冬できました。(^^)
それにしても、前に住んでいたところでは「サーバを暖める」などとは、考えたことがなかった!
クランプメータを使って、公開サーバの消費電流を図ってみた。
さすがに最近のインテルCPU は低消費電力です。ただし、これは力率を無視した実測定値です。
都合があって、パソコン関連のスペース縮小を図りました。このために intel NUC を利用します。
これまで外部公開に使っていた DMZ の PC1 と PC2 を ブック型から NUC にする。
そのために余剰となったブック型の PC を Lan 内のサーバ PC3 pc4(プログラム書いたり消したり、サーバソフトを試したり etc etc )にします。
結果として、タワー型の PC3 PC4 が余ります。これはマザーボード、CPU、メモリー等は保存し、ケースと ATX電源のみ2台分を処分しました。(チョトもったいないけど・・・)
狙いどおり、パソコン関連のスペースがかなり縮小できました。(^^)
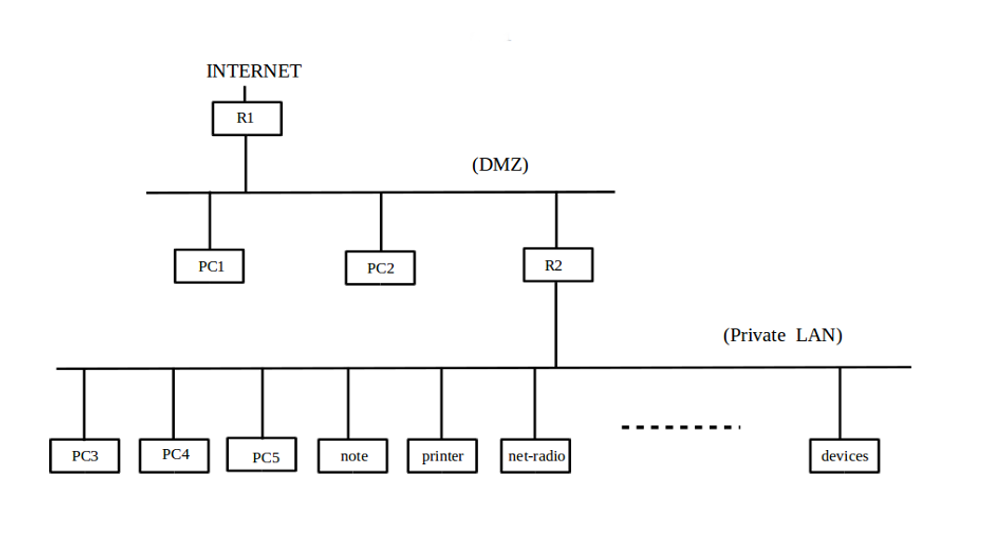
これが新しい Lan 内のサーバ (PC3) です。5インチベイを開けると DAT72 ドライブが見えます。もう一台 (PC4) あって、そっちは5インチドライブは無し。
いずれも、DVDドライブは USB外部接続タイプにして、必要な都度、繋ぐことにしました。今時、DVDドライブなんて、滅多に使わない。

こっちが NUC です。どうってことないです。(NUC 6CAYH)
電気アンカの上に鎮座しています。真冬は電気アンカがサーバ保温します。外気温マイナス15度くらいまで下がる土地です。しばらく暖房しないと、室温も0度くらになります(汗)パソコンの動作保証温度外です。

NUC への Slackware インストールは別段これといって変わったことはありません。ごく普通です。
ただし、BIOS のOS選択を正確にやらないと、Linuxが立ち上がりませんでした。
いままでのマザーボードは、OS選択を適当にやっても、無事にPC-UNIXが立ち上がりましたが、NUCはOS選択をきちんとしないと、うまく作動しないみたいです。
下の図が、BIOSでOS選択をするところ。
boot --> boot configuration --> OS selection と来まして、LinuxかWindowsか選択する場面。チョイ(ものすごく?)見づらいですが、Linuxを選択しています(笑)
最初、ここをちゃんと選択していなかったために Linux が立ち上がらなくて、焦りました。(汗)いまは、NUCで無事にSlackwareが動いています。
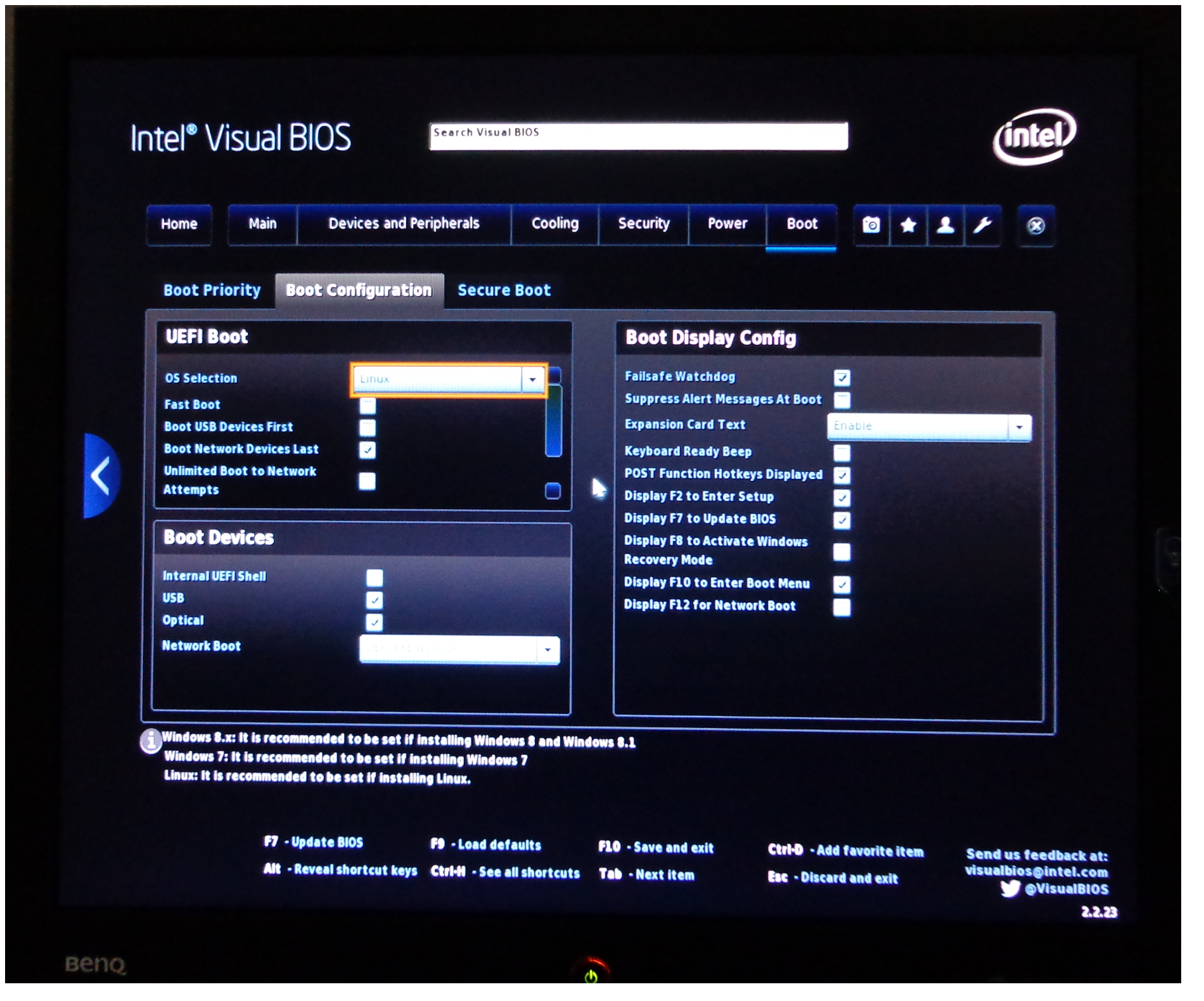
ここで、せっかくなので消費電力を測ってみます。以前はアンメータ(電流計)を使って.消費電力を出していました。でも、最近ワットモニターを買いました。こっちの方が便利です。値段も2500円程度。
先日は、水道の凍結防止帯が断線していないか、チェックしました。もちろん、パソコンの消費電力もチェック出来ます.重宝します。(^^)
下の写真がワットモニター。

で、その結果です。
外部用のPC1(PC2も同じ構成)
内部用のPC3 (bookタイプのPC)
内部用のPC4 (bookタイプのPC)
book タイプのPCは、SilverStone の300W SFX電源を使っていますが、この結果なら100Wか150Wくらいの電源で十分なようです。
また、NUCはさすがに凄く低消費電力です。ただし、消費電力を下げる目的で NUC を買ったわけじゃないですが・・・
さあ、これで今年の冬が無事に越せるかどうか??
2018.11追記
SSDをディスクに使ったり、NUCを24時間運転のサーバに使ったり、徐々に試してきました。結論としては、いずれも問題なくサーバに利用できました。個人の宅サバってこともあると思います。なんせ、業務用のシビアな使い方ではないし・・・
とりあえず、我が家のSSD入りNUCは、無事に24時間運転のサーバとして、冬を越しました(^^)
長く使っていたキーボードがダメになりました。打鍵してもキーが入ったり、入らなかったり、不安定。
おそらく15年以上使っています。PFUのHHK-Liteってキーボード。5000円弱で買いました。良いキーボードでした。
UNIX とか、Emacs を使う人が好むキーボード。Aの左に Ctrl キーがあるヤツです。Emacs ならキーボードの必要条件。
ただし、今時だとキーを入れ替えるツールとか、やり方が充実しているので、Ctrlキーの位置にはこだわる必要ありません。
随分と長く使ったの全損です。新規調達を図ります。ついては、一度メカニカルキーを使ってみたかった。以前、都市部にいたころFilco のキーボードを操作してみたら、感触がすごく良かった。打鍵感が抜群でした。
早速、価格.com で検索。メカキーを値段順に並べてみます。自分はテンキーレスが好なので、その条件で見ていきます。
一番安いのは三千数百円。安い! でも聞いたことないメーカ。都市住まいじゃないので、ショップで打鍵感とか品質・感触を確かめることはできません。ネットでエイヤっと決めて買うだけです。一番安いのは不安だし、デザインも子供っぽいので止めました。二番目を見ると「あれ?聞いたことあるメーカだ」
オウルテックってメーカで、電源では評判の良いメーカです。国産のコンデンサーを使い良質な電源を作っています。うーんキーボードでは聞かないけど・・・ここなら安くでも大丈夫だろう・・・・と勝手に決めました。値段が七千円弱。他のメーカで名の通ってるところは軒並み1万円程度。ことに値が高いのだと二万円くらいします。
通販で注文したら、翌日には田舎住まいの私の元に届きます。(^^)
早速いじってみると、予想とおりしっかりした作りで、打鍵感も十分に良好です。まずは一安心。
オウルテックの場合、CapsとCtrlはHHKとは違います。多用するCtrlキーは指をつりそうな左下。Aの左にもってくる必要があります。で、早速その設定。以下は Slackware でやります。
Capslock と Ctrl の入れ替えをネット検索するといっぱい出てきます。
このサイトがいろんなやり方が書いてあるので、参考になりました。著者さんありがとうございます。
https://lambdalisue.hatenablog.com/entry/2013/09/27/212118
いろいろ書いてあるので、迷いますが、まずはコンソールで入れ替え。これは dumpkeys、loadkeys を使います。一発でうまく変わりました.
次に、X11で入れ替え。これは /etc/X11/xorg.conf.d/ の中に設定ファイルを書き込むことにします。以下のように書き込めば、入れ替わるらしい。
Section "InputClass" Identifier "Keyboard Setting" MatchIsKeyboard "yes" Option "XkbOptions" "ctrl:nocaps" Option "XkbOptions" "ctrl:swapcaps" EndSection
あれ、この記述、どこかで見たことがある。
実はインストール直後の Slackware の場合、コンソールは日本語キーボードになっていても、X11は日本語キーボードになっていません。従って、インストール直後に自分で設定変更します.
私は、下記のサイトを参考に日本語キーボードになるよう設定変更しました。(著者さん、ありがとうございます)
https://slackware.jp/configuration/x_window_configuration.html
このサイトを見て、以下のファイルを /etc/X11/xorg.conf.d/ に置きました。それで、X11 で日本語キーボードになります。
Section "InputClass"
Identifier "keyboard-all"
MatchIsKeyboard "on"
MatchDevicePath "/dev/input/event*"
Driver "evdev"
Option "XkbLayout" "jp"
Option "XkbModel" "jp106"
Option "XkbOptions" "terminate:ctrl_alt_bksp"
EndSection
二つを見比べると、結局のところ、同じ InputClass 設定ファイルです。なので、下の設定ファイルに、上の内容を書き足します。
一行 Option "XkbOptions" "ctrl:swapcaps" を加えます。下側の記述には Option が三つ並んでいるので、適当に挿入しました。で、うまく X11 でもcapslock と ctrl が入れ替わりました。(^^)
これでオウルテックのメカニカルキーボードが、カチカチと小気味よく使えるようになりました。
やれやれと、ほっと一息ついたところで、余談。
あらためてオウルテックのキーボードをよくチェックしてみます。上から見ると以下の具合。

Filco のは下記の感じ。

さらに、エレコム社のは下記の感じ。

ロジクール社のキーボードは下記の感じ。

不思議なくらいどれも良く似ています。同じようなメカキーでレイアウトはほとんど同じ。わずかな違いはスペースバーの右側くらい。(^^)
これって、ようするに下請け会社はみな同じところを使ってる?
もちろん本当のところは分かりませんが、こんな風に見比べてみると、オウルテックのキーボードはとてもリーズナブルな製品に思えます。
ほぼ同一の製品、同じ品質の製品で、値が安い。つまり、買って良かった(^^)
ただし更に比べてみると、最初に「買わない」と決めた三千数百円のキーボードも全く同じ感じなんですよ(^^;;
ゲーム用を意識したみたいなデザインで見た目はイマイチですが、メカキーとしては同じものに見えます。

余談でした。
インターネットサーバとして24時間運転していた intel NUC の2台が壊れました。多分、両方とも壊れています、トホホ。
2台を交互に使っていました。1台で一ケ月か二ケ月運転したらもう1台に切り替えて、残った方は休ませる。そんな具合に、結構気を使って、大事に運転しました。
2017年の夏に買って2019年の夏に壊れたので、ちょうど二年の寿命でした。
故障時の状況としては、運転中の1台が突然止まったので mcelog を走らせたら、ハードウェアエラーだと言います。メッセージは以下の具合
mcelog: failed to prefill DIMM database from DMI data mcelog: Family 6 Model 92 CPU: only decoding architectural errors Hardware event. This is not a software error. MCE 0 CPU 0 BANK 4 ADDR fef13b00 TIME 1565172344 Wed Aug 7 19:05:44 2019 MCG status: MCi status: Uncorrected error MCi_ADDR register valid Processor context corrupt MCA: Internal unclassified error: 408 Running trigger `unknown-error-trigger` STATUS a600000000020408 MCGSTATUS 0 MCGCAP c07 APICID 0 SOCKETID 0 CPUID Vendor Intel Family 6 Model 92
ようするに CPU0 の BANK4 が corrupt 、壊れてるってことらしい。しかも、ハードウェアエラーであって、ソフトウェアのエラーじゃないと書いてある。context corrupt だから、CPU 内部のメモリがやられてる様子。
壊れた1台を休ませて、もう1台に運転を切り替えます。
その後、インテルカスタマーサポートに電話して、マシンを交換してもらうことになりました。そこまでは、普通にやってました。
ところが、切り替えた方の1台も数日後におかしくなっちゃった。それまで無事だった(空っぽだった) mcelog の log (/var/log/mcelog) に前と同様のエラーメッセージを吐き出してます。トホ。やむなく、再度インテルに電話しました。以下は二度目の電話の様子。
(私)「もう1台の NUC も壊れちゃいました。(状況説明)」
(カ)「もう1台もですか、そうですか・・」
(私)「Linuxで24時間運転のインターネットサーバやらせてたら壊れちゃったんですよね」
(カ)「え? Linux? 24時間運転のインターネットサーバ?? 」
・・・一瞬カスタマーサポートさんがフリーズしてる(汗)・・・
(カ)「それは、厳しい使い方ですねえーーっっ」
・・・この瞬間、自分が何か間違った使い方をしていたことを悟りました。イヤハヤ。で、一応弁解します。
(私)「いやね、超低消費電力で、超低発熱、こういう使い方、向いてると思ったんですよ」
(カ)「インテルとしては、そういうのダメとは確かに言ってませんが、ファンも無いし空気の流れも良くないマシンです。厳しいですーーっっ」
・・・あ、もう、論争しないほうが良いですね、この状況だと。で、私、恐縮しまくりました。
(私)「そ、そ、そうですか、いや、それは、ほ、ほ、本当に申し訳なかったですね(汗)」
(カ)「今回は、3年以内なので交換保証になると思いますが、同じ使い方だと、次は交換できないかもしれませんよーーっっ(笑)」
(私)「はい! 了解です!(喜)」
いやはや、インテルカスタマーサポートがとても親切で良かったと、思いました。再度、マシンをインテルに送りました。
今は、交換のマシンが送られてくるのを待っています。先に送った方は、すでに「交換良品を発送した」とメールが来ました。ホッ
NUC は低消費電力かつ低発熱なので、自信を持って運用していました。「これは24時間運転に向いた絶好のマシンだよ」なんて。
でも、その自信って、勝手な妄想に近い自信だったようです。所詮、素人の判断でした。
もしも、NUC を24時間運転のサーバにしている人が他にいらっしゃったら、多分その運用は止めておいたほうが無難ですよ(笑)
インテルに迷惑かけた私が、自分のことを棚に上げて言うのも何ですけどね・・・(汗)
それで、肝心の公開サーバですが、幸い前に運用していたときの CPU、メモリ、マザーボードが2台分残っています。
ただしケースと電源がないので、TFX 電源2台、ブック型のケース2台をネットで購入して、組み立てました。出費は痛いけど、マアマアのマシンとなりました。
CPU は以前から使っていた Core i3 3220T と 4130T です。TDP35W。
結局、2017年秋以前の状況に戻りました。何やってんだか。
一方で、戻って来る予定の(良品交換してもらう予定)NUC を今度は何に使おうか、ちょいと迷います。ゆっくり考えます。
もう、二度と NUC で24時間運転はしません。本当です。
新しいブック型のケース、フロント。マアマアのデザインです。

背面の様子。Intel 1000PT の GBe カードを刺しました。スロットルはロープロです。

ケースと電源のみ新品。CPU もマザーもメモリも5年前購入の物ですし、イーサカードはオクで500円でかったやつで寿命なんて分かりません。
NUC を2年で壊した私が言うのも何ですけど、電源さえ新しければなんとかなるでしょう。ちなみに、クロシコの 300W 電源です。
ノートパソコンが壊れました。NEC の Lavie 。良いパソコンでした。頑丈でしたね。毎日何時間も電源入れて、6年半以上動きましたが、とうとう反応がおかしくなってきた。で、新規調達です。
Intel NUC のときは、壊れたのか、壊したのか、微妙でした(汗)。でも、今度は間違いなく寿命ですよね、壊したんじゃないです(キリッ)
普段、部品買いは100%通販利用です。でもノートパソコンは触ってみて感触を確かめて買いたい。で、ショップで購入しました。
地方都市(というより田舎)ですが、幸い、ヤマダ電機があります。車で20分くらいなので買いにでかけました。
店で陳列品をじっくり見たら、一番安いヤツが税込み4万円ちょい。いや、安い! 前の NEC Lavie ノートが2013年夏、税込み9万円くらいだった気がする。安くなったもんです。
Asus のヤツ、見た目にそんなにひどくないし、操作感も別に悪くない。これに決めました。Asus vivo F543MA とかって機種です。
ただし、やや難点あり!
ウラ面をチェックしたら、SSD 交換のための蓋が無い! 多分、ウラ面全体を外さないと交換できないヤツですね。ちょっとだけトホホ。
でも、もっと値のはるものをチェックしても、ウラ面は全体一発のヤツばっかり、今はこれが普通なんだろうか?
Lavie ノートは SSD 交換用の蓋があり、そこだけ外せば交換できた。ま、でも仕方ないです。安いの買うんだから、文句は言えません。
早速買って持ち帰りました。ウラ面は下の写真のとおり。滑りを良くするための足を4つ付けましたが、気にしないでください(笑)。

SSD 入れ替えるためのフタはどこにもありません(汗)
まず SSD の交換です。当然のように Win10 が入ってるけど使いません。
慎重にネジを外し、裏蓋を取りました。外した様子の写真は・・・写すの忘れました(汗)
少しずつ慎重に外すんだけど、その都度、バキバキと音がします。心臓に悪い・・・噛ませているところが外れる音なので、大丈夫なんだけど、裏蓋が割れないか、心配になります。
なんとか、裏蓋が外れると SSD 交換は簡単です。内蔵していたのは Kingston SSD 256G です。新たに入れたのは Sandisk SSD 120G。
リビングで普段使いするノートですが、経験上 100G もあれば十分です。
電源を入れると、無事に SSD が認識されました。この後はディストリを適当に選んでインストールするだけ。問題は内蔵 wifi チップが扱えるかどうか、それでディストリを決めます。内蔵 wifi チップは rtl-8821CE ってヤツです。うまく認識できれば、11ac、5GHz で通信できるはず。
試した結果は以下の具合でした。これまでノートで使っていた MXLinux はとても良かったけど飽きました。他のを探します。
既にこれ以前に Mageia をチェックしていて「けっこうイケるなあ」という感想でした。高速 wifi が可能とわかった時点で、問答無用にこれを選びました。
Geek が高速通信を目の前にすると、蛍光灯に吸い寄せられる虫みたいになります。フラフラと近づいていくだけ。あまり何も考えてないですね(笑)
我が家の光ギガはドコモ光。有線LANでは早い時で 290Mbps 遅い時で 150Mbps くらいの速度です。この wifi では、早い時で 230Mbps 遅い時で 120Mbps くらい出ます。優秀です。
もしも内蔵 wifi を扱えないと、Chap-11. で示した Elecom の WDC-150SU2M ってヤツを使います。これだと早い時で 70Mbps 遅い時で 30Mbps くらい。
これでも十分ネット動画くらい視聴できるし、文句は無いのですが、なんせ蛍光灯に吸い寄せられる虫の状態です。そんな「実用上、これで差し支えない」とかいう冷静な判断は(少なくとも、この時は)出来なかったです(笑)。
ちなみに、メモリー増設はどうかという話ですが、ネットでカタログや仕様を見るとメモリーは 4GB 固定らしい。増設出来ない!
残念ですが、安い機種なので仕方無いです(笑)それでも、Linux なら十分使えます。
インストール後の写真は下の感じ。Mageia が動いてます。調子良いです。

後で気がついたのですが、rtl8821CE が扱えるのは、Mageia だからじゃなくて kernel 5.5 系列だからですよね。
すると、Mageia の前に ArcoLinux を LTS カーネル(5.4 系列)でやってみたんだけど、この時 5.5 又は 5.6 のカーネルを使うようにすれば、きっと wifi が認識出来たんだと思う。なんだ、そうなのか・・・って。
でもこれは後になって、人間の脳の状態に戻ったから気がつくこと。やってる最中は蛍光灯に吸い付く虫の脳みそ状態なので、当然気が付きません(汗)
2020-04 末時点で、Mageia のカーネルは 5.6 系列となっています。5.5 はディスコンです。
インストール作業は有線 LAN を使いました。ノートパソコンと一緒に、店にあった USB-Giga-LAN を買ってきました。どのディストリでも問題なくギガビットで動作します。elecom の EDC-GUA3-W って製品です。

ネットで「Linux RTL8821CE 設定」なんて検索すると、ドライバ導入のやり方が出てきます。それなりに沢山あります。
それらを見てチャレンジすると、5.5系列以前のカーネルでも、wifi が動くかもしれません。興味があれば、試してみてください
私は興味ないのでやりませんけど(笑)。
リポが壊れた?
Mageia のリポがおかしくなりました。前にも一度ありましたが、アップデートできなかったり、パッケージのインストールができなかったり、パッケージをインストールしても Unit ファイルが入らなかったり。いやいや。
長期的に Mageia を使うのは断念して、ノートに別のディストリを入れることにしました。私は諦めの良いタイプです。すぐ投げるとも言います(笑)。
これまでに試した中で、常用化して満足できそうなのは、Debian、Manjaro、Ubuntu 系、CentOS、Mageia でした。このうち Mageia が脱落。残るうちの、Debian はもっとも重宝しているディストリですが、前にうまく PC にインストールできなかったのでやめ。(サーバルームの PC が全部 Debian メインなので別のを使ってみたいってのもあります)
CentOS はリビング使いには全然向いてないので、やめ。
あとは Manjaro と Ubuntu 系です。
Ubuntu、Mint も前に試していて wifi がデフォルトでは扱えなかったので、問答無用に Manjaro を試すことにしました。kernel 5.6 だし。
Manjaro を試してみて
意外なことに、デフォルトの Manjaro では wifi(RTL8821CE)が扱えません。ここで勘違いに気がつきます。私はよく勘違いするタイプでもあります(汗)。
つまり、前に「Mageia だから wifi が扱えるのじゃなくて、kernel 5.5 系列だから」と理解していました。
が、そうじゃなかった。Mageia が配布セットの中に RTL8821CE が扱えるドライバーを組み込んでいたってことです。で、Manjaro は kernel 5.6 選んでもドライバーが入ってない(笑)。ほんとに勘違いでした。
しばらく、RTL8821CE は諦めて、Elecom の USB ドングルでやってみました。一応、遅い時間帯でも 30Mbps くらい出るはずだし。
ところが、また、違う困ったことが発生します。最近 bluetooth でオーディオ装置のすぐ横に置いた music receiver に音楽を飛ばしています。receiver からデノンの DAC に光ケーブルで入れれば、途中経路の音質劣化なしでオーディオが楽しめます。ま、単なる BGM ですけど。
しかし、Elecom USB wifi とbluetooth を併用していると、bluetooth も wifi も、ともにプチプチと切れます。しょっちゅう(汗)。どうやら同じ 2.4Ghz で干渉している。
この段階で、結局「やっぱり 5Ghz RTL8821CE つかわなきゃダメだ」ってことになりました(笑)。
なんとか、自分でドライバー入れます!
なので、ここで再び Ubuntu 系を選ぶことにしました。
ドライバー入れるのに、情報が多いのはやっぱり Ubuntu です。系じゃなくて本舗の Ubuntu を使うことにしました。念の為。
Ubuntu での作業概要
使うのは Ubuntu 20.04 です。以下の URL を参考にしました。著者さん、ありがとうございます。(って日本語で言っても多分理解できないと思うけど・・)
https://askubuntu.com/questions/1071299/how-to-install-wi-fi-driver-for-realtek-rtl8821ce-on-ubuntu-18-04
18.04 用の記述ですが、20.04 でも、ここに書いてあるとおりにやっただけで無事に RTL8821CE が認識され、wifi が使えるようになりました。一応下記に書いておきます。
$ sudo apt-get install --reinstall git dkms build-essential linux-headers-$(uname -r) $ git clone https://github.com/tomaspinho/rtl8821ce $ cd rtl8821ce $ chmod +x dkms-install.sh $ chmod +x dkms-remove.sh $ sudo ./dkms-install.sh
作業ディレクトリはどこでも構わない。私はホームディレクトリでもろにやりました。オケでした。
作業がすんでリブートすると、無事に wifi が認識されているので、あとは GUI で設定するだけです。
私は試していないけど、いわゆるフレーバーって言うんですかね、Kubuntu、Lubuntu、Xubuntu でもイケると思います。また、ひょっとすると Mint や Neon でもイケるかもしれません。もう、これ以上試す気はないですけど(笑)
肝心の導入効果です。
*bluetooth も wifi も、共に全然切れなくなりました。良かった、ホッ。
*速度ですが、Mageia 程はスピードが出ませんが、USB ドングルの wifi よりは速いです。
おおよその、比較です。
*Mageia のとき 高速な時間帯(230Mbps) 低速な時間帯(120Mbps)・・・・・少し前の情報
*Elecom USBドングル 高速な時間帯(70Mbps ) 低速な時間帯(30Mbps)・・・・・・少し前の情報
*今回使ったドライバ どの時間帯でも (130Mbps) ・・・・・・・・・・・・・・・つい最近の情報
最近有線LANで計測しても(fact.com)常に一定、280Mbps から 290Mbps くらい出ます。時間帯による変化がありません。
少し前は、時間帯によって 150Mbps くらいに落ちていた。どうやら「Giga 光」の設備増強したみたいです。しかも、これって想像ですがフロー制御してますね。
なので上限は前の高速時くらいにして、下限を上げたって感じです。
こんな風なので Mageia と正確な比較は出来ませんが、多分 Mageia の 230Mbps に対応するのが今回の 130Mbps だと思います。
ーーーーー さらに、続きです(笑)ーーーー
しばらく、マアマア調子よく使っていました。ある時、左下のメニューを押して、中を見たら「追加のドライバー」ってアイコンがある。
えっ、と思って押してみたら次の設定画面が現れました。
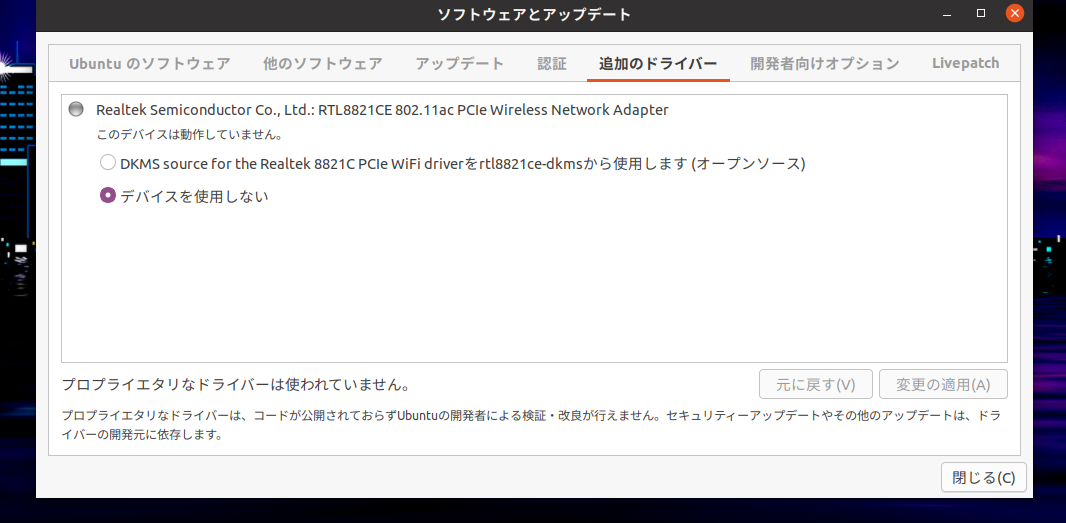
これって、私がコマンド打ち込んでやったことを、この設定画面でやっちゃうんでしょうね(汗)。
なんだーって思いました。もう、これをクリックする気はないですけど。でも、Ubuntu 20.04 だったら「追加のドライバー」ってアイコン押すだけで、RTL8821CE に対応できそうです。
ハードの話は久しぶりです。そう書くネタもないし、笑。
サーバの温度管理の関係で、メカニカル式のサーモスタットを付けてみました。マアマアです。
メカニカル式は温度に応じて金属部品が伸びたり縮んだり(あるいは反ったり真っ直ぐになったり)して、それによって接点に接し電流が流れる仕組みのようです。なので当然反応はやや鈍いです。その温度になって一時間くらい電流が流れるまで時間を要すると思います。
デジタル制御だと即反応します。多分そっちの方が正確。しかし肝心の価格に違いがあります。
ネットで検索するとデジタルはたいてい数千円から一万円程度。需要は例えば金魚鉢の温度管理とか、笑。メカニカル式(アナログ)だと送料込みでも千円少々です。安いです。なんの需要がメインなのかよく分からない製品です、笑。
私が買ったのは以下のような物です。比較対象にボールペン置いてます。左のは梱包の箱。

どうみても安物です。
赤い色がついているところがダイアル。そこで温度を設定します。
赤い色を使っているのが温める用のサーモスタット。青い色だと冷やす用のサーモスタットです。
例えば、赤い色のヤツを設定15度にします。すると15度になってスイッチオン。温め続けて20度くらいでスイッチが切れます。
青い色のヤツだったら設定を15度にするとそこでスイッチオン。冷やし続けて10度くらいでスイッチが切れます。
つまり赤いヤツはヒーターを入れる。青いヤツはクーラを入れる。そんな具合です。
下のように配線しました。コンセント側の接点はハンダ付けしてます。サーモスタットの接点はネジのみ。ちょっとハンダつけは難しい構造です。コマいし、笑。

実はこれを買ってつけたのは2021年11月頃。暦の上では冬。実感としては晩秋の時期でした。
キャリブレーションしてみたら、まあまあ、なんとなくちゃんと作動しているようでした。反応が鈍いのでそんなに正確なキャリブレーションじゃなかったけど、気にしない。
ひと冬これを使ってみました。反応鈍いめなので作動温度を8度に設定しました。PCの動作保証温度が5度くらいなので余裕をもたせたつもり。
でもよく考えると8度で作動して13度くらいで切れるので、もしかしたらほぼひと冬の間、スイッチ入りっぱなしだったかもしれません、笑。所詮使っているのが足を温める用の足温器なのでつきっぱなしでも支障ないと思います。
ま、サーバは無事でした。
なお、0度近辺で作動するので良ければ下の写真みたいなのがあります。水道管凍結防止用のサーモスタットです。
デジタル制御なのでこっちのほうがレスポンスが早いし正確です。ただし動作温度の設定は変更できません。0度近辺での作動のみ。
なのでPCの低温対策には使えないと思います。残念。

またやっちまいました、汗。3年しかもたなかった。トホホです。
多分、今までに使ったノートパソコンの最短コースレコードです、汗。
最近の我が家のパソコン事情として、Inetel CPU 製のマシンってノートしかなかった。なので、ついついノートでもいろいろお試しをやってしまいました。
一つ、教訓です。ハードリセットスイッチのないマシンでお試ししていじりまわすのは止めたほうが良いです。
いろいろいじりまわして、そのうちおかしくなったときにリセットスイッチが無いと困ります。あればリセットして何かUSBのライブシステムをさして立ち上げ、ソフトスイッチで電源を切れます。
しかし、リセットスイッチがないと電源ボタンを数秒以上長押して止めるしかありません。そんな時は ctrl + alt + del なんて効かないし、笑。
いわゆるハードスイッチによる強制的な電源断です。
やってみて思うのですが、あの電源の切り方はハードに良くないですね、汗。
長持ちしなかったのは、こんな具合で思い当たる節って奴がオオアリなのでノートパソコンを恨むことはできません。いわゆる因果応報・自業自得です。
仕方ないので買い替えました。
実はここでもちょこっとだけ弁解です。
Chap-11 でノートを買う時は出来れば Intel 製 CPU のものが良いと書いています。それは正直に本音です。が、私は amd 製 CPU のものを買ってしまいました。
Chap-11. を読んでくださった方を裏切るつもりではありません、断じて!
なぜなら、Intel 製 CPU の方が各種ディストリに対応出来ます。AMD 製はディストリによってうまくインストール出来ないことも、現実にあります。なのでおすすめするなら、やはり Intel 製です。
それでは「おまえ、なんで AMD にしたんだ!」て話ですが、私は上手く入らないディストリがあっても諦める心の準備があります。だめなら使えるディストリにするだけで、そんなにディストリにこだわりません。特にリビングで使うノートなら、極論すれば「入って動くものなら何でもオケ」です。
見苦しく、一生懸命言い訳していますが・・・まあ、そんな訳です、汗。
機種は Lenovo の Slim 370 ryzen 5 搭載モデルってヤツです。同じパスマーク(CPU性能値)でIntel 製のより1.5万円くらい安かった、笑。
そこらへんが結構 AMD を選定した本音です。
安い分、有線イーサネットがありませんが、幸い USB にさす比較的性能の良いアダプターがあります。なのでこれをさして有線で使っています。
どうも無線 wifi がイマイチ調子良くありません。セキュリティ上のバグなども時たまネット上に話題として出ているし・・・
なので工事業者さんにたのんでイーサネットケーブルを1Fと2Fに繋いてももらいました。ネット受信(光ケーブル)の入口は 2F のサーバルームです。
今は Ubuntu を入れて調子良く動いています。我が家からとうとう intel CPU のマシンが消滅しました。
それで、現時点で言いますと我が家のマシンの中で最も高性能なのはリビングのノートパソコンになりました。Chap-11 でリビングで使うようなパソコンこそ、高性能なものが良いと書きましたが、そこはちゃんと守っています。書いたとおりにやっています(キリッ)
笑

新しいノートパソコンです。USBがけっこうタコ足気味です、汗。
ところで入れた Ubuntu ですが、mantic(rolling release) ってヤツです。
最近まで気がつかなったけど、どうやら Ubuntu にもローリングリリース版があるらしいです。Distrowatch で一番左側にあるヤツ。
何故か rolling って書いてあります。
最初は疑いました。「本当に Ubuntu でローリングリリース版があるのか?」って。
ネットで Ubuntu のローリングリリース版なんて全然話題にならないし・・・
気がついた時は事実上 23.04 でしたが今は 23.10 になっています。もしも本当にローリングリリースなら、update upgrade を繰り返していくだけで 24.04 24.10 25.04 25.10 と推移していくはずです。
さて、本当にそうなるかどうかお試しです。結果が出るまで時間がかかりそうですが・・・笑。