日本語入力システムが自分の使いやすいように設定できるかどうかって、結構重要です。
本ウェブサイトで、日本語入力システムの設定の部分、割合とアクセスがあるようです。
このため、「日本語入力システムの設定」で一つのチャプターとしてみました。これまでのものに、少し書き足しています。
設定は、当サイト管理人の好みでやってます。ご自分の好みに合わせて変更してください。
前提として以下のようなことを考えています。
こんな感じに使えるようにしたいと思います。
最後の行のショートカットキーですが、ATOK ってこんな感じだったかなぁ・・・ってうろ覚えです。ちょっと違うかもしれません(笑)。
2022年に mozc のコンパイルのことを追記し、2023 にこれを修正しました。他に適当なチャプターがなかったのでこのチャプターに書き加えました。
Sec-1.ibus-kkc
Sec-2.uim-mozc
Sec-3.ibus-mozc
Sec-4.fcitx-mozc
Sec-5.余談
Sec-6.ibus-anthy
Sec-7.ibus-mozc のインストール及びコンパイル
まず設定用のウィンドウを開けます。
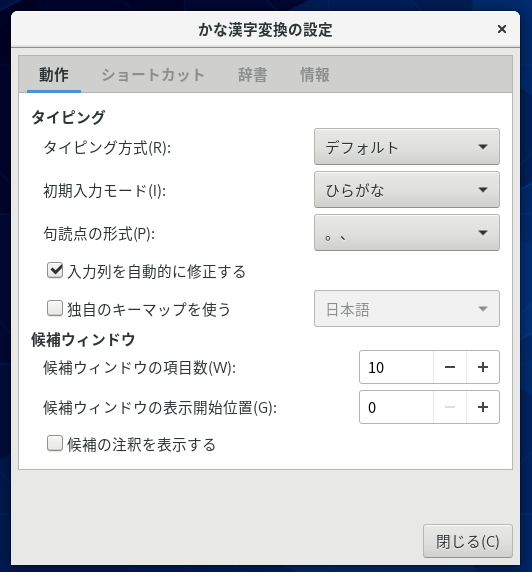
今は初期入力モードが「ひらがな」なので、直接入力にします。
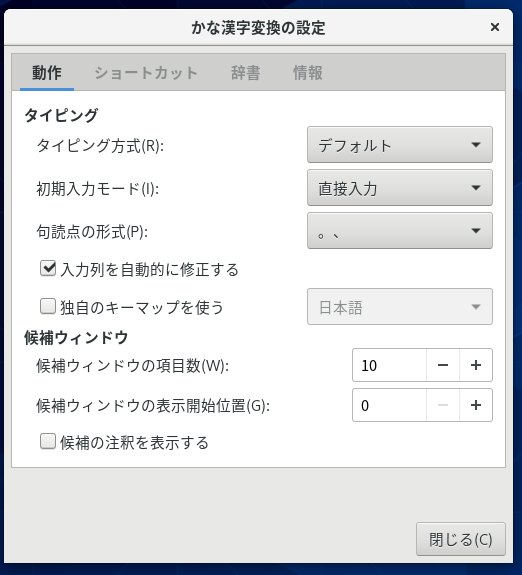
次にショートカットの「ひらがな」に進みます。
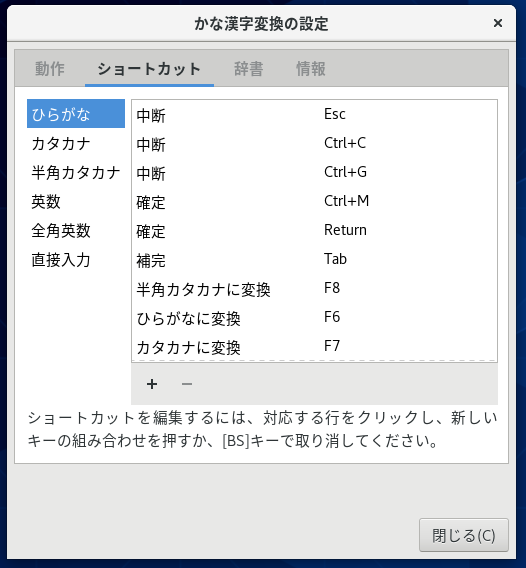
下の方に直接入力モードに変更があります。
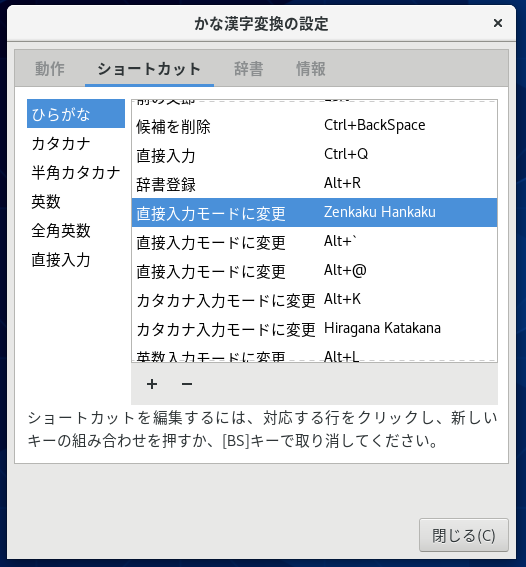
今は、Zenkaku Hankaku になっているので、これを2回ほど左クリックして
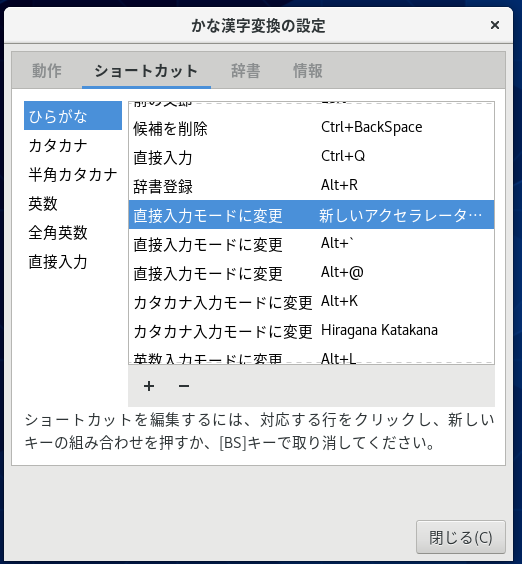
Ctrl + Space にします。
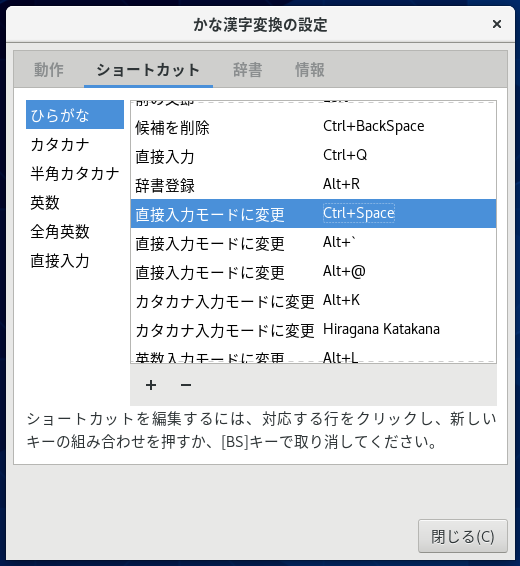
「直接入力モードに変更」はまだ2つありますが、不要なのでーで削除します。
次に、ctrl + u, i,o, p に割当します。ひらがな、カタカナ、全角英数字、半角英数字にしたい。
kkc の場合デフォルの設定で、ctrl + o, ctrl + i が重複します。別に割り当てるか、使わないなら消します。私は消しました。
ー記号で削除しました。
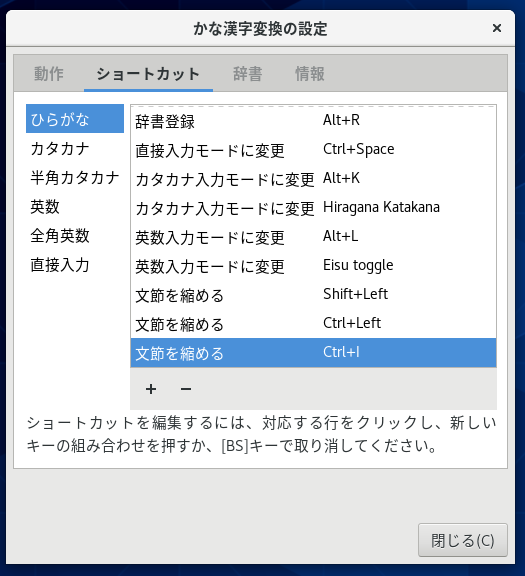
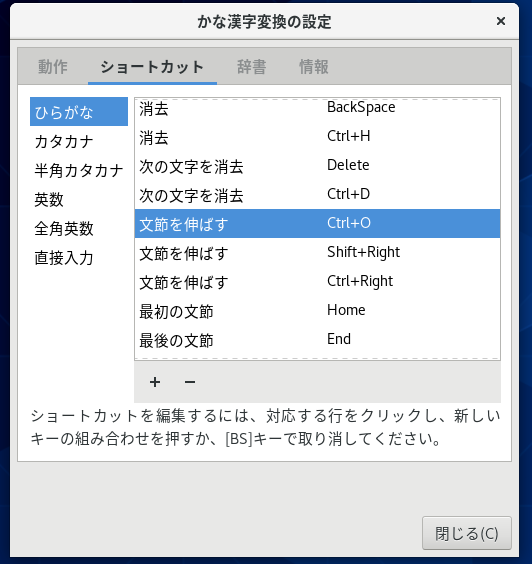
後は、Ctrl + u, i, o, p にひらがな、カタカナ、全角英数字、半角英数字を当てるだけです。ボンヤリした記憶ですが、確か、こんな感じだったような・・・(笑)
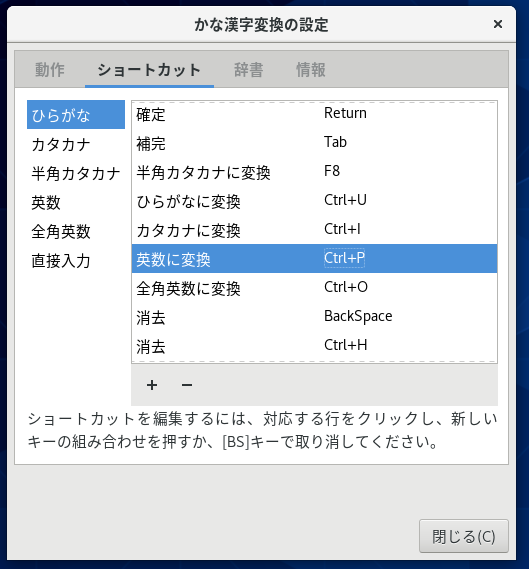
最後に、直接入力からひらがなへも、ctrl + space になるようにします。さっきと同じように操作して変更します。同じエントリーが沢山あって不要なので、適当に消します。
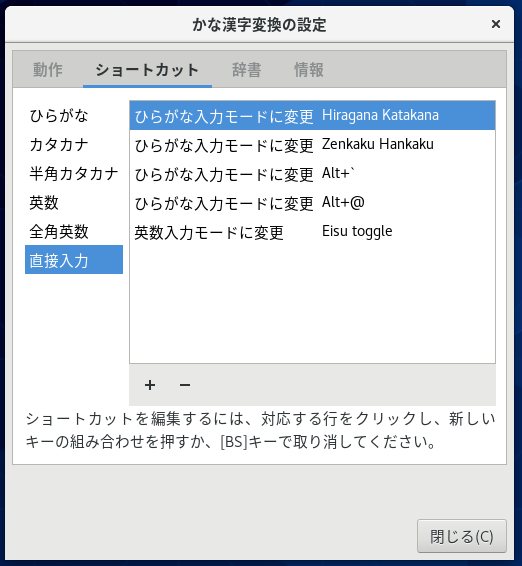
これで、ATOK 風に操作できるようになります。
なにはともあれ、設定画面(下の)を出します。
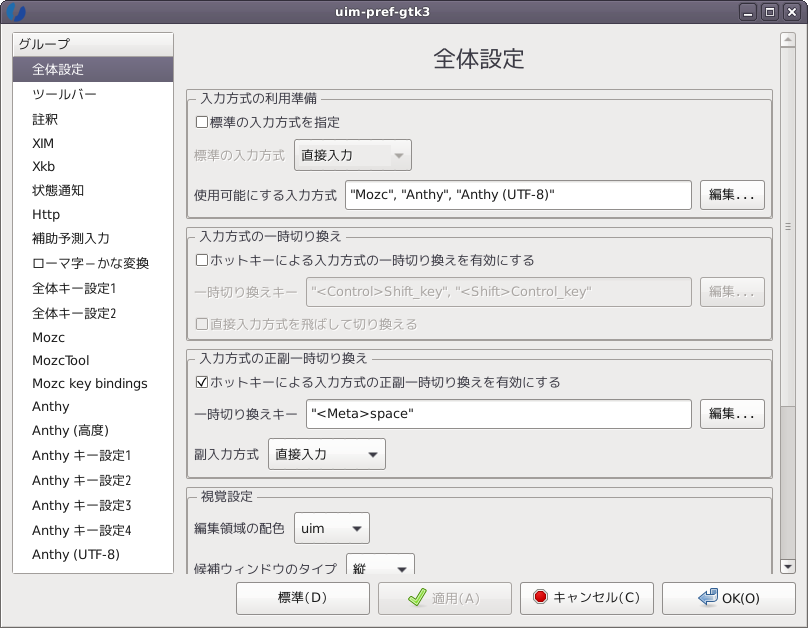
ここで、全体キー設定1を押します。またウィンドウが現れます。
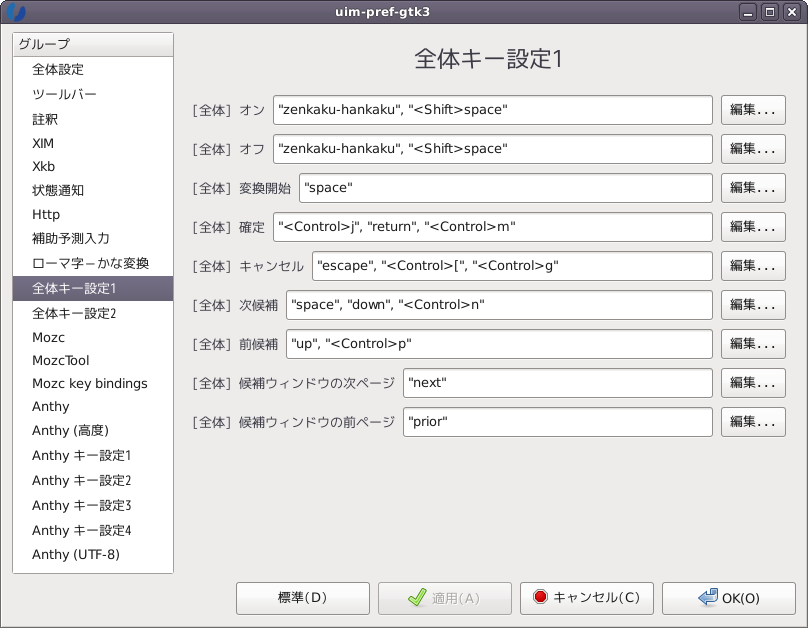
この画面の上2つが、日本語変換オンオフの設定です。ここで一番上の、 [全体] オン 、の右の編集ボタンを押すと下の設定画面となります。
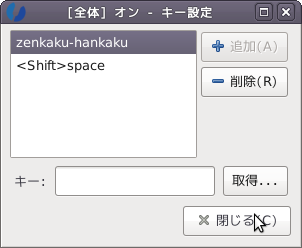
初期設定だと上の箱に2つ設定が入っています。それを削除します。
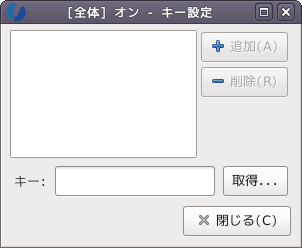
その後、下のボックスに行って、そこでコントロール+スペースをやると、<control>space という文字が入ります。下の画面はそれが入ったところ。
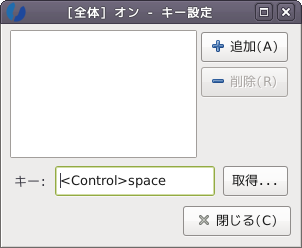
その後、追加ボタンを押すと上のボックスにそれが入ります。それでオケです。
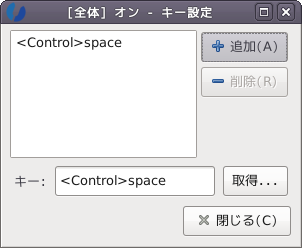
以上の作業と同じことを上から二番目、 [全体] オフ 、の右の編集ボタンでも実行します。
後はウィンドウを閉じれば、ATOK 風にコントロール+スペースキーで IME のオン・オフが出来ます。
変換キーのショートカット割当も最初からやってあります。いかにも ATOK 風な割当。
ibus-mozc の場合、設定用のツールが最初から入っているディストリと、自分で入れなければならないディストリがあります。
Ubuntu、Mageia は自分で入れる必要があります。Ubuntu だったら mozc-utils-gui です。Mageia だと mozc-tools ってパッケージ名です。
openSUSE、Fedora や、リポを修正して CentOS に ibus-mozc を入れる場合、一緒にセットで設定用ツールも入ります。自分で入れる必要ないみたいです。
ツールが使えるものとして以下進めます。下の画面を出します。これがキー割当を変更できる画面です。(fig-1)
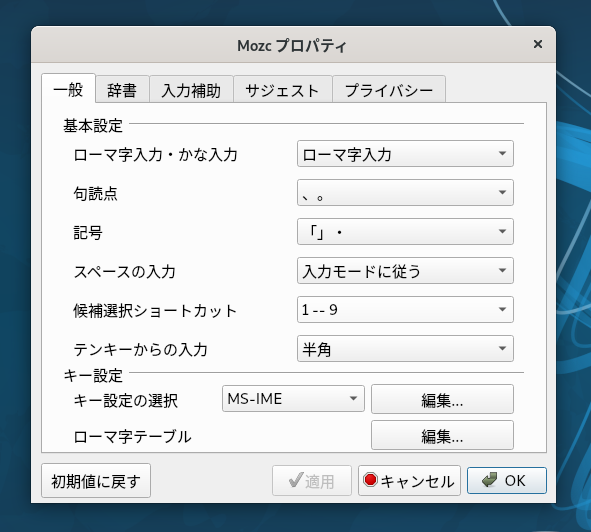
ここで「キー設定の選択」をATOKに変えます。変えたあと、右の編集をクリックし、IME の設定項目のところを出します。
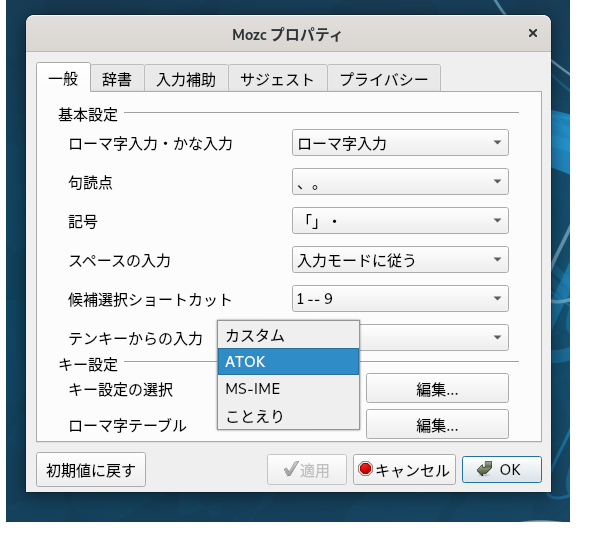
下の図が IME の設定をするところ、ここでHankaku/Zen...のところにカーソルを持っていき、3回左クリックします。
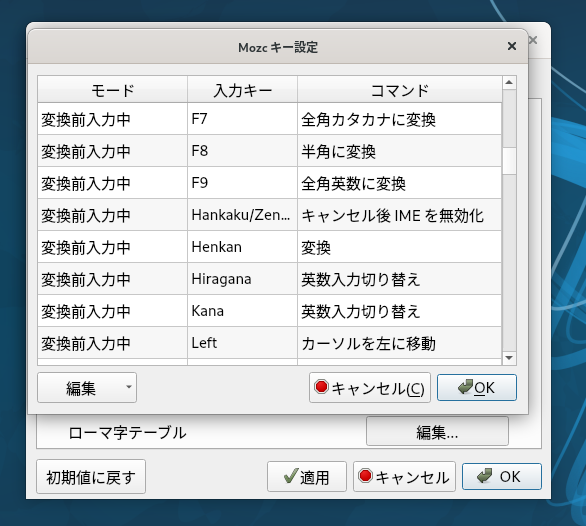
すると下の画面が現れます。ここで入力のところにカーソルを持っていき、Ctrlキーを押しながら、スペースバーを押します。
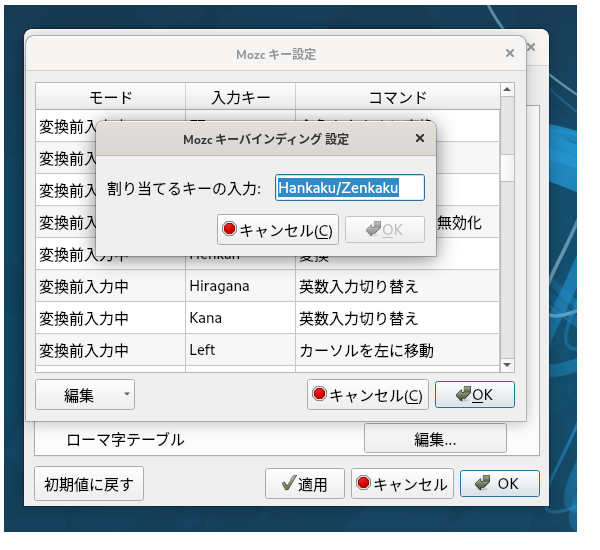
すると、Ctrl Space という文字が入力されます。ここで OK を押します。
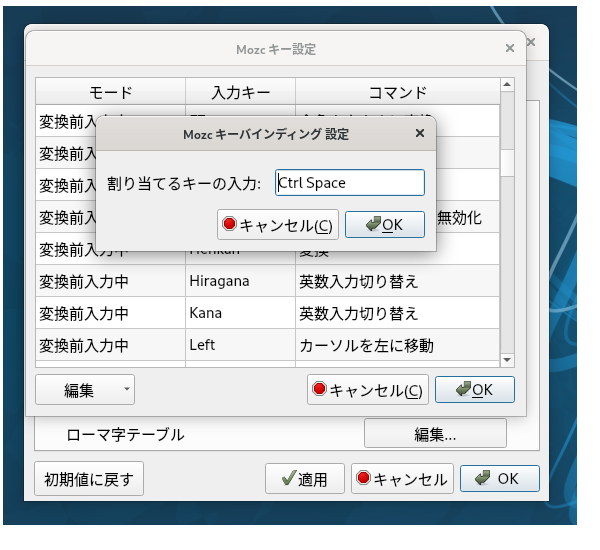
これで、この項目については ATOK 風に設定できました。以下、同様に IME のところを全部こんな具合に設定します。数箇所あります。
全部設定が済んだら、 OKとか適用とか押して設定変更終了です。このあと立ち上げたターミナルなり Firefox なりで日本語入力のオンオフが ATOK 風になります。
変換キーのショートカット割当も最初からやってあります。いかにも ATOK 風な割当でグッドです。
一つ Section を起こしましたが、書くことはほとんどありません(笑)。
ATOK 風の動きになるように設定する作業がありません。
fcitx-mozc 系なら無事に動き出せばただちに ATOK 風に使うことが出来ます。
最後になってこんな事を書くのもなんですけど、ibus-kkc をどうしても使わなければならないなら、やむを得ません。でも、できれば mozc 系(uim、ibus、fcitx なんでも可)を使ったほうが良いと思います。
下の例は、Aのマシンにログインし、Bのマシンに ssh で入ります。Bのマシンにあるテキストファイルを編集します。emacs を起動します。Bのマシンの emacs です。
ここで日本語入力をオンにすると、Aのマシンの日本語入力システムが動きます。これがibus-kkc の場合、多少動きが変です。
mozc 系ならどれでも問題ないです。kkcだとキーボード・ショートカット割当したものが、うまく動きません。不安定。
ですから、自由に選べるのなら ibus-kkc でなく mozc系のどれか。変換効率も、mozc の方が良いです。
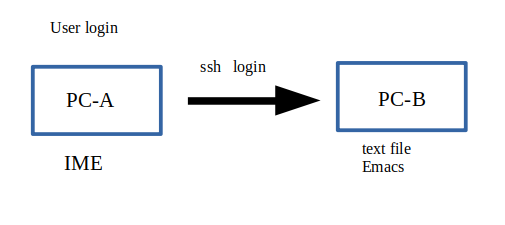
Eendeavour OS で久しぶりに anthy 使います。Slackware で scim-anthy 使って以来です。
いつものように、ATOK 風にしたい。使いたいのは、ctrl+m (return) 、ctrl+h (BS)、ctrl+space(im のオン・オフ)、ctrl+u(ひらがな)、ctrl+i(カタカナ)、ctrl+p(全角英数字)、ctrl+o(半角)です。
適当にうろ覚えの ATOK 風割付ですが、ちょっと間違ってるかもしれません(笑)。
これくらいを割り付けておき、さらに Emacs で使えば、ほぼ、常にホームポジションでタッチタイピング入力できます。
つまり、手の位置をほとんどホームポジションから外さないで入力ができます。
このうち、ctrl+m、ctrl+h はもともと割りつけてあるので、残りを割り付けます。
GNOME を選んだので、下のような「地域と言語」のメニュです。+をおして anthy を追加します。

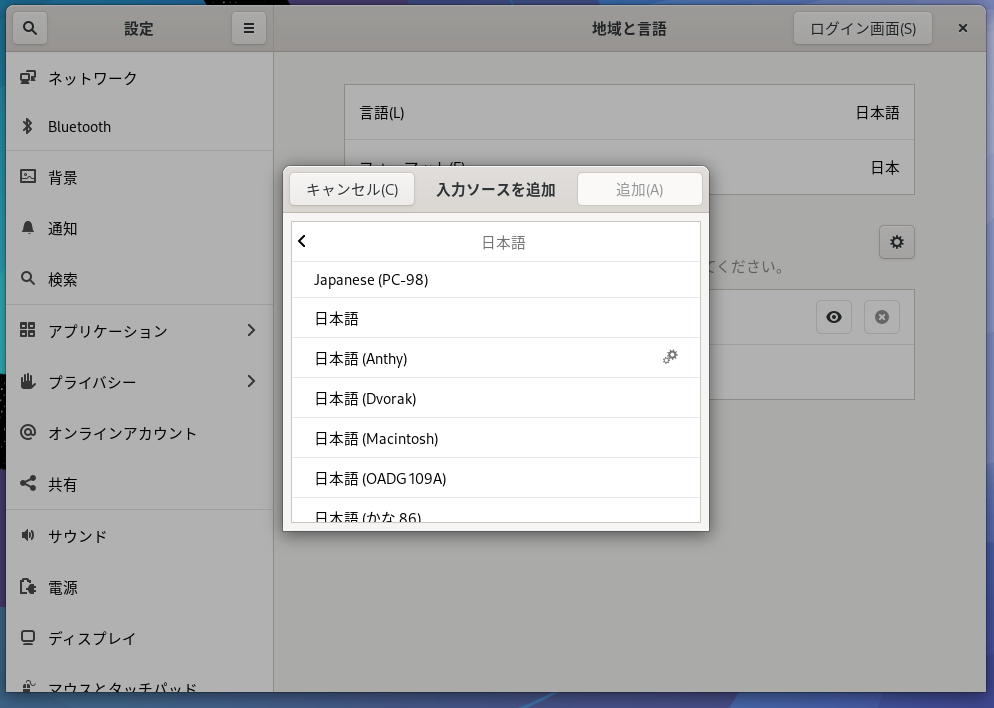
右上にJAが出るのでクリックして anthy を選びます。
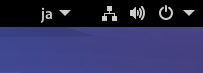
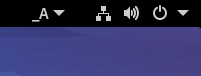
更にクリックして、anthy の設定に入ります。
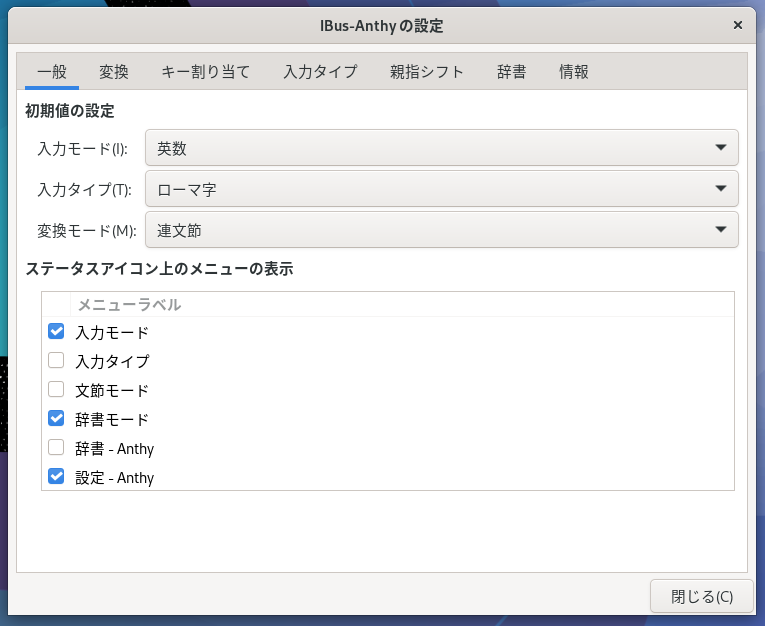
キー割当に入ります。on_off が Ctrl+space になっていないので、直します。
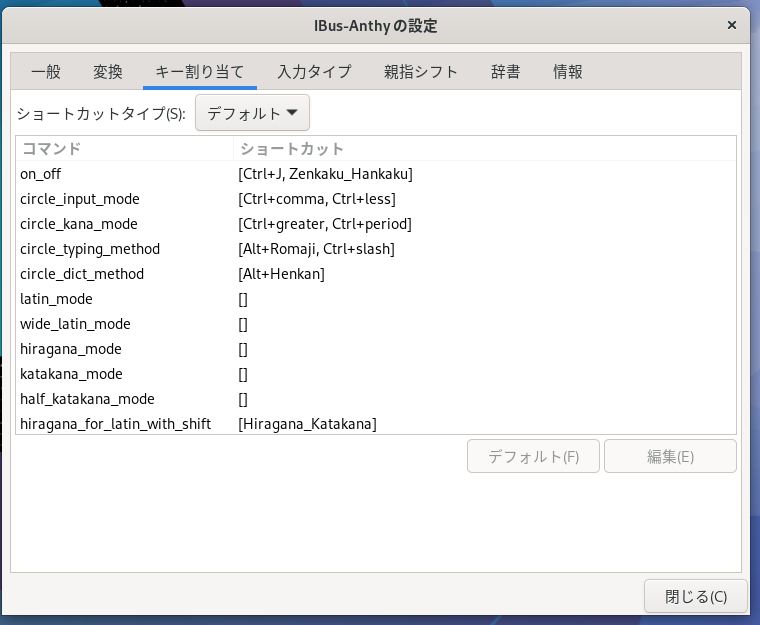
ctrl+j zennkaku_hannkaku を削除
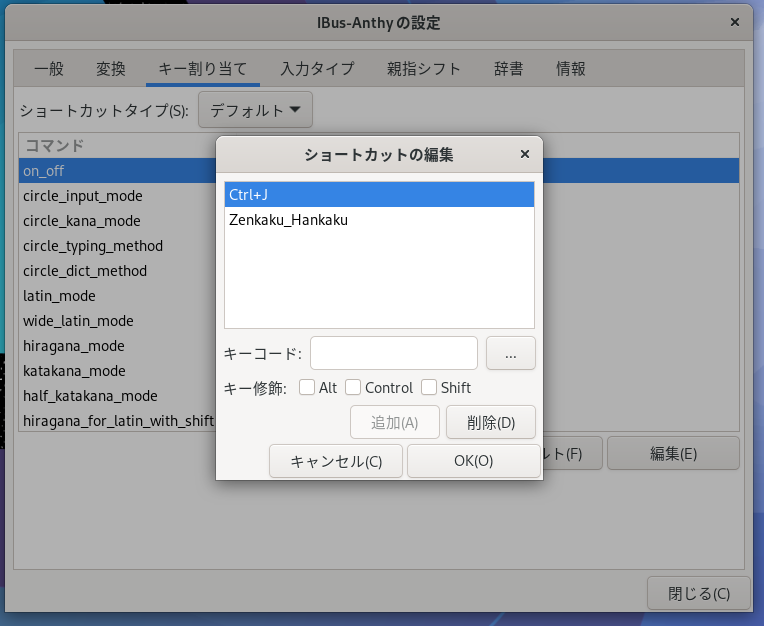
ctrl space にします。space は小文字でないとうまくいきません。
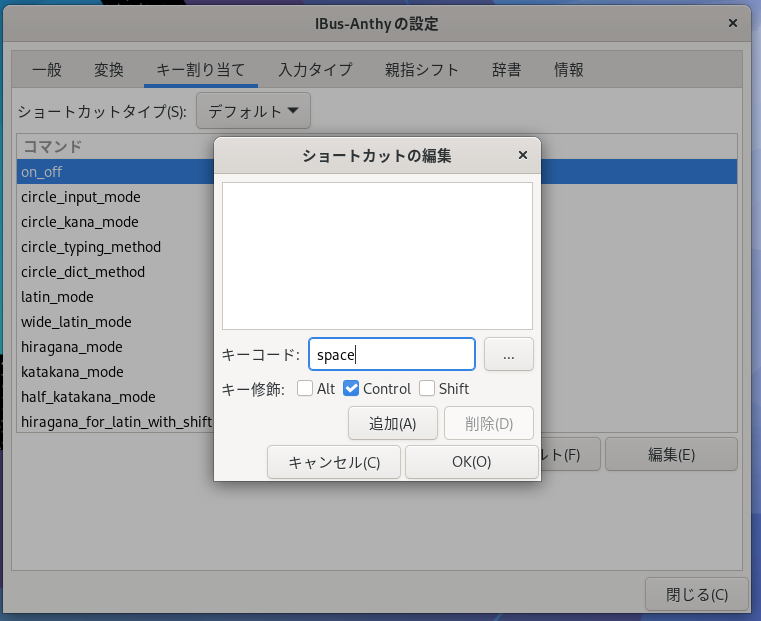
ctrl+space が on_off になりました。
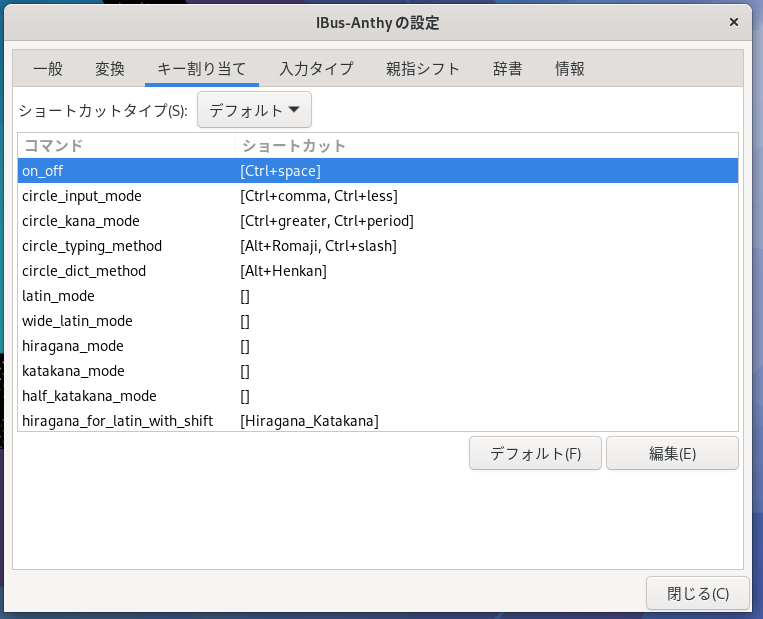
同じように ctrl+u、ctrl+i、ctrl+p、ctrl+o を割り付けますが、最初から u と o が別の割付してあるので、これを削除します。どうせ、最初に割付してあるの、私は使わないので・・
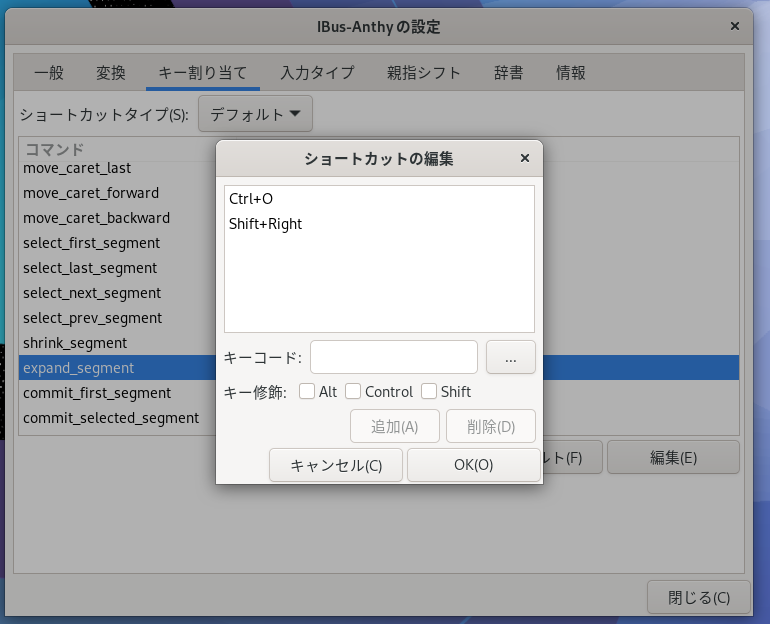
まずひらがなを割り付けます。
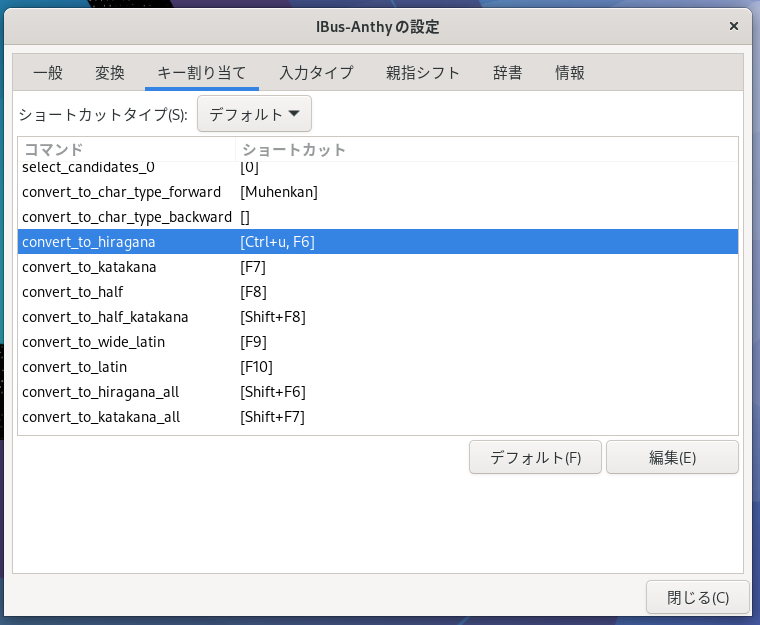
同様にして、他のも割付けます。
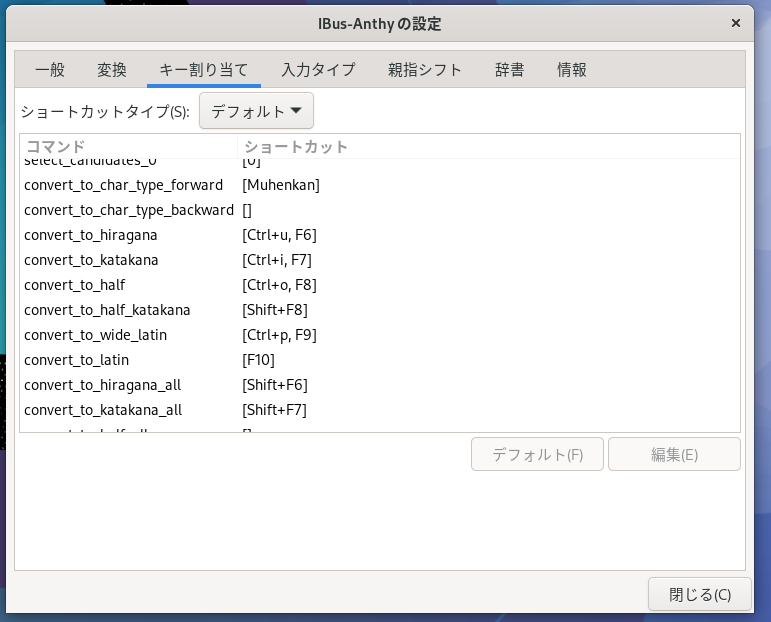
以上で、ATOK 風割付(らしき設定、笑)になりました。
こんな具合に、いつも同じ ATOK 風割付をしておくと、どの IM を使っても使い心地が同じです。
どのディストリでも、どの IM でも、いつも同じ感じに日本語入力できます。
anthy の変換効率はまあまあだと思います。mozc と比較しても大きく劣ることは無いと思います。
2022 夏から秋頃には fcitx5-mozc や ibus-mozc がコンパイル出来たのですが、諸般の事情から 2023 初春頃にコンパイル出来なくなりました。
その後、少し動きがあって Windows 版、Mac 版、Docker 版についてはコンパイル出来るようになったらしいです。
git を見ているとこの3つだけ。
しかし 2023 秋に試しに Linux でコンパイルしてみたところ、どうやらコンパイル出来るようになっています。ホッ。
以下にその様子を書きます。
なお書くのは ibus-mozc だけにします。fcitx5-mozc は手順が多いのでやめです。ibus-mozc は xfce 系でも GNOME 系でも動かしやすいのでこっちが良いと判断しました。
最初に、コンパイル済みでバイナリーパック化したもののインストールと設定のことを書き、後でコンパイル作業のことを書きます。
** ibus_mozc のインストール **
まずインストール方法の説明です。
2022- 夏頃に Arch でコンパイルした ibus_mozc のパッケージです。パッケージ
2023- 秋頃に EndeavourOS でコンパイルした ibus_mozc のパッケージです。パッケージ2
******** 上記コンパイル済み mozc のライセンス関係 ***********************
mozc のライセンス関係は複雑そうです。ここでライセンス関係を説明出来るほど理解していないので説明省略です。ただし、バイナリーの配布は認められているように思います。
********* インストール方法 *******************
ibus がインストール済かどうか確認します。インストールしてなければ先に入れておきます。
ibus-mozc のインストールは、単に上にアップした tar 玉を展開しその中に入って # sh installmozc.sh とするだけです。簡単。
展開はどこでやってもオケです。
********* うまく動いたディストリ **************
*Slackware-current Xfce 日本語 + 202210 版で試しました
インストールした後、/etc/environment に以下の記述を加えます。
export GTK_IM_MODULE=ibus export QT_IM_MODULE=ibus export XMODIFIERS=@im=ibus
また「セッションと起動」で ibus が立ち上がるようにしておきます。多分デフォルトで立ち上がる設定だと思います。
立ち上がるとパネルにキーボードの表示が出ます。そこを操作して mozc のショートカットキー割付を変更したり、IM を mozc に指定したりできます。
Slackawre-Xfce で使う場合、一度 X 端末で IM 起動・停止しておいてから使う必要があります。いきなりブラウザだと入力出来ません。
なお、current では動きますが Slackware-15.0 では glibc のバージョン違いで動かないと思います。
また、2023-10 版は動きません。mozc は 2023 になって QT6 に変わったようです。Slackware は QT6 のパッケージを持たないので動きません。
*Arch Linux GNOME 日本語版 及び EndeavourOS GNOME 日本語版 ( + 202210 及び 202310 の両方で試しました)
先に # pacman -S ibus として ibus を入れておきます。その後 ibus_mozc をインストールすれば使えます。2022 版、2023 版、どっちの版でもいけます。
* Clear Linux GNOME 日本語版 (2022-10 及び 2023-10)の両方で試しました。
mozc の設定でサジェッションのクリックを全部外しておけば、いずれも動きます。動かすために必要なパッケージは、下記コンパイルのために必要なパッケージを参照してください。
ibus-mozc の設定は前のほうのセクションに示すとおりです。キーボードショートカットの割付変更不可避だと思います。
202310 版は QT6 が必須のようです。関係ライブラリ(so ライブラリ等)を入れれば他のディストリでも動くと思います。
もしも去年の版を今年コンパイル版で更新するなら、まず去年の版の /usr/lib/mozc/mozc_renderer を消してから作業します。
** ibus_mozc のコンパイル **
2023-秋に試したのは Arch、EndeavourOS、Slackware-current、Clear Linux です。コンパイル成功したのは Arch、EndeavourOS、Clear Linux で、Slackware-current はダメでした。QT6 のパッケージを持たないためです。
EndervourOS はほぼデフォルトインストールのままでコンパイル出来ました。Arch 及び Clear Linuxは下記のようにいくつかパッケージを追加してコンパイル出来るようになりました。Clear Linux は一部インクルードファイルの名前を事前に変更しておく必要があります。
EndeavourOS での手順は以下のとおりです。
$ git clone https://github.com/google/mozc.git $ cd mozc $ git submodule update --init --recursive $ cd src
ここで 2022 なら以下のようにしてバイナリーを生成できます。
$ bazel build -c opt --copt=-fPIC --config oss_linux unix/ibus:ibus_mozc server:mozc_server gui/tool:mozc_tool renderer:mozc_renderer
しかし今年は mozc_renderer が不要になったらしいです。なので以下のようにコンパイルします。単に mozc_renderer のところを取っただけです。
4コア8スレッドの ryzen 3400G を使って10分程度でコンパイル出来ます。
$ bazel build -c opt --copt=-fPIC --config oss_linux unix/ibus:ibus_mozc server:mozc_server gui/tool:mozc_tool
インストールするためのスクリプトは以下のとおりです。(hatashiro さんのスクリプトです)
#!/usr/bin/env bash LIB_MOZC=/usr/lib/mozc LIB_IBUS_MOZC=/usr/lib/ibus-mozc SHARE_IBUS_COMPONENT=/usr/share/ibus/component SHARE_IBUS_MOZC=/usr/share/ibus-mozc BIN=/usr/bin # Create directories. mkdir -p $LIB_MOZC mkdir -p $LIB_IBUS_MOZC mkdir -p $SHARE_IBUS_MOZC # Copy binaries cp -f bazel-bin/gui/tool/mozc_tool $LIB_MOZC cp -f bazel-bin/server/mozc_server $LIB_MOZC cp -f bazel-bin/unix/ibus/ibus_mozc $LIB_IBUS_MOZC/ibus-engine-mozc #cp -f bazel-bin/unix/emacs/mozc_emacs_helper $BIN cp -f bazel-bin/unix/ibus/mozc.xml $SHARE_IBUS_COMPONENT unzip -o bazel-bin/unix/icons.zip -d $SHARE_IBUS_MOZC ##
2022 版のスクリプトから mozc_renderer のところを一行削除しただけです。
emacs のところをコメントアウトしているのはそれの作り方が分からず作っていないからです、汗。
**********************
Arch で ibus-mozc をコンパイルするためにデフォルトインストールの状態から追加したパッケージは以下のような具合です。
開発関係
gcc make git bazel autoconf automake pkgconf python
また、開発ライブラリとして qt 系が不足していたようなので以下のものを入れました。全部必要だったかどうかまでは確認していません。
qt5-base qt5-imageformats qt5-svg qt5-translations qt5-x11extras qt6-base qt6-declarative qt6-translations
また、Arch における今回のコンパイルに限定の話だと思いますが、/usr/bin/python を /usr/local/bin/python とシンボリックリンクをはりました。それでうまく行きました。私が何かやらかしたせいかもしれません。多分、もう一回やり直せばこのシンボリックリンクは不要だろうなあ・・・と思っています、笑。
*********************
Clear Linux で ibus-mozc をコンパイルするためにデフォルトの状態から追加したパッケージは概ね以下のような具合です。
いろいろなソフトのためにインストールしているので mozc だけに限定すると不要なものがあるかもしれません。
devpkg-apr-util devpkg-pcre devpkg-openssl (for Apache) desktop-dev storage-utils-dev (for postfix) devpkg-gc (for guile) devpkg-libuv (for bind) qt-basic-dev qt5-dev devpkg-libcxx qt6-basic devpkg-qt6svg devpkg-qt6tools devpkg-qt6base (for mozc)
あと、大事なこととして glibconfig.h の名前を変えます。
# cd /usr/include/glib-2.0/ # mv glibconfig.h glibconfig.h.orig
本来、/usr/lib64/glib-2.0/inclulde/glibconfig.h をインクルードすべきところ、先に /usr/include/ のほうがインクルードされてしまいます。こっちは記述内容が不足しているのでこっちをインクルードすると失敗します。なので名前を変えて /usr/include/ のほうをインクルードしないようにします。
余談ですが、うちの機器類は Clear Linux と相性が悪いです。コンパイルと動作確認だけはやりましたが、実際には Clear Linux を使っていません、汗。
一つ前の版 https://www.quinos.net/htdocs/topicr/topicr.01.html